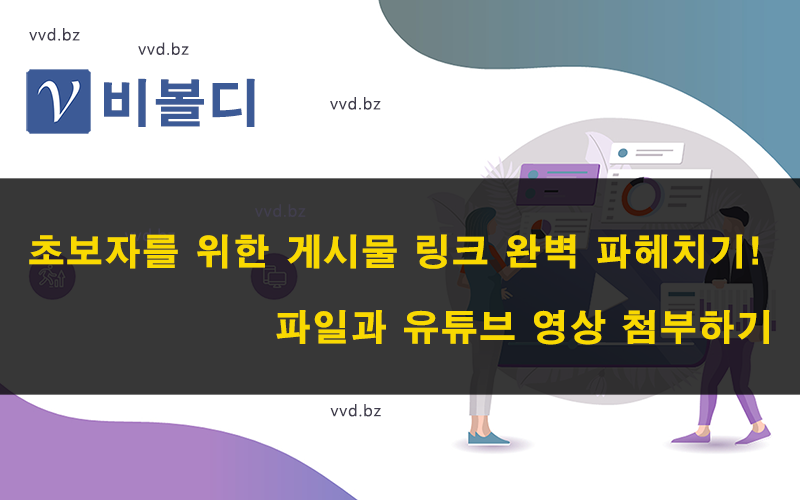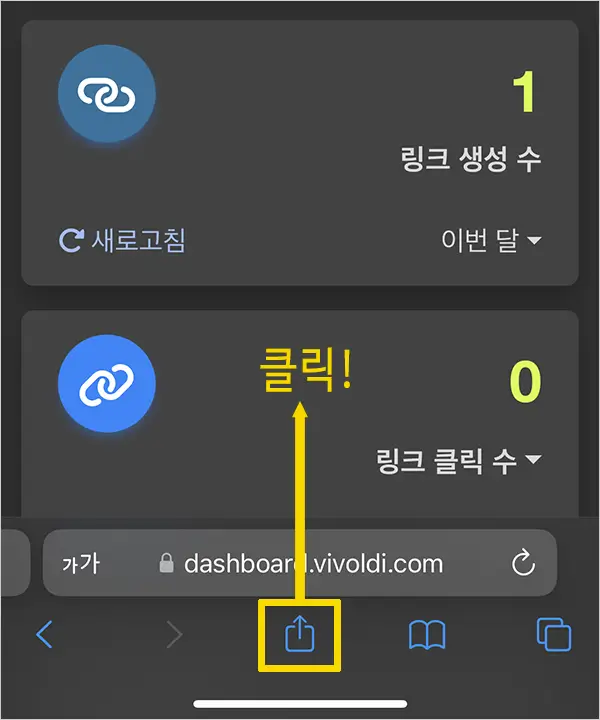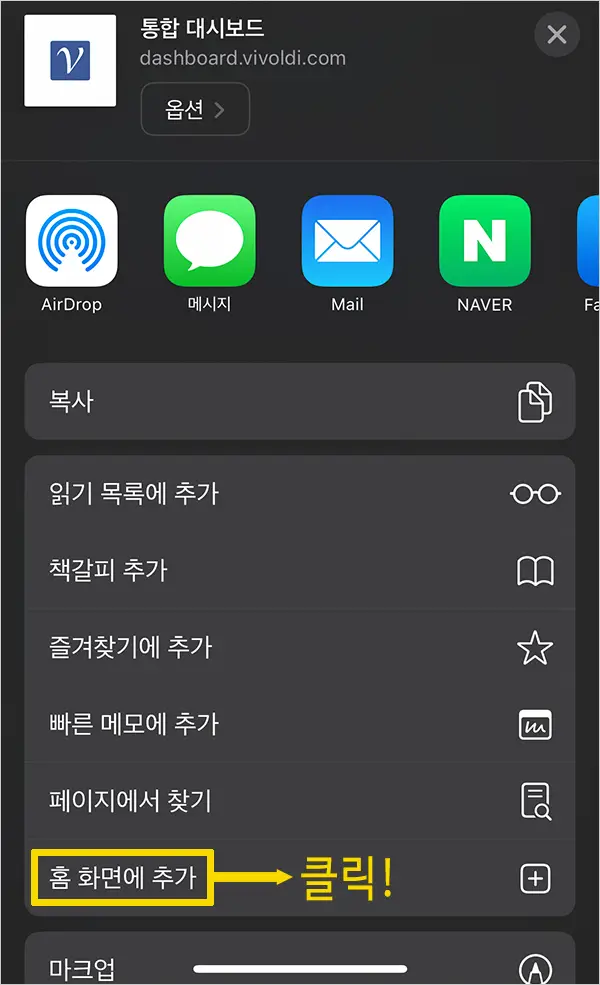Vivoldiの投稿リンクを活用していますか?
投稿リンクを利用して製品を宣伝し、ファイルやYouTubeの動画を添付する方法について説明します。
URLリンク以外の本文内容を作成し、作成した内容を短縮URLにすることができます。
お知らせ、非公開投稿、そして1回限りの投稿作成後、廃棄などで活用することができます。
また、ブログやカフェに記事をアップするのに多少の負担がある場合、適切な掲示板もなく、簡単に本文を作成して共有するのに便利です。
動画の簡単な内容:
- 統合ダッシュボードでリンクを作成するとき、モバイル機器で接続すると、URLリンクのみを作成することができますが、デスクトップPCでは、さまざまなタイプのリンクを作成することができます。
- 投稿リンクのタイトルと内容は、検索エンジンに露出できるようにMetaタグが使用されます。
- ウェブページから内容と画像をマウスでドラッグしてコピーし、エディタに貼り付けます。
- もし、エディタにレイアウトが崩れて見える場合、内容をコピーしてメモ帳に貼り付けた後、再びメモ帳にある内容をコピーしてエディタに貼り付けます。 その後、画像だけを別々にコピーして再びエディタに貼り付けます。
- ウェブサイトから取り込んだ画像をそのままエディタに貼り付けて使用する場合、取り込んだウェブサイトからその画像を削除した場合、画像が表示されないため、写真はデスクトップPCに別途ダウンロードしてPCから直接アップロードすることをお勧めします。
- Vivoldiが提供するエディタの機能を利用して、ユーザーが見やすいレイアウト構成とコンテンツを編集します。
- 文書をすべて編集した後、投稿リンクを作成し、短いリンクをクリックして編集した内容を確認します。
- 再びエディタに戻った後、ページの下部にメディア添付機能を利用してYouTubeの映像を添付してみます。YouTubeの映像を添付するには、YouTubeの映像ページに移動した後、動画のURLをコピーしてコピーしたURLを貼り付けます。
- 投稿リンクに写真とYouTube動画を追加する方法について説明しました。 投稿リンクを利用して広報のためのランディングページとして使用することができます。 時にはクパンパートナーズのバナーを追加して商品紹介ページとして活用することもできます。投稿リンクもあなたがどのように活用するかによってマーケティングの成果が異なります。
Vivoldi YouTubeチャンネル: https://www.youtube.com/@vivoldi365
初心者のための投稿リンクを完璧に活用する
- 投稿リンクを利用したファイルとYouTubeの動画添付機能を見てみましょう。
- 映像がぼやけて見える場合は、設定で解像度を1080pに変更して視聴してください。
1位短縮URLサービス。Vivoldi!
ありがとうございます。